
اگرچه فتوشاپ به طور خودکار هر چند دقیقه یکبار فایلی که روی آن کار میکنید را ذخیره میکند، بسته شدن ناگهانی فتوشاپ ممکن است اتفاق بیفتد، مثلاً به دلیل خرابی نرمافزار، مشکلات سیستم یا قطعی برق. در این حالت، ویژگی ریکاوری خودکار فتوشاپ میتواند بسیار کمککننده باشد. برای بازیابی فایلهای بسته شده در فتوشاپ از طریق ریکاوری فایل، مراحل زیر را دنبال کنید:
اگر میخواید به صورت حرفه ای طراحی و نرم افزار فتوشاپ رو یاد بگیرید پکیج صفر تا صد فتوشاپ برای شما آماده شده که پشتیبانی هم داره و به صورت نامحدود به سوالات شما پاسخ داده میشه.
اگر فتوشاپ یا کامپیوتر شما به طور ناگهانی بسته شده باشد، زمانی که برنامه را دوباره باز کنید، باید به طور خودکار پنجرهای ظاهر شود که فایلهای در حال بازیابی را نشان میدهد.
اگر فتوشاپ فایلها را به طور خودکار بازنگرداند، میتوانید به پوشهی AutoRecover بروید که فتوشاپ فایلهای موقتی را در آن ذخیره میکند. محل این پوشه ممکن است بر حسب نسخهی فتوشاپ و سیستمعامل متفاوت باشد.
در ویندوز از مسیر
C:\Users\[username]\AppData\Roaming\Adobe\Adobe Photoshop [version]\AutoRecover
در mac os از مسیر
/Users/[username]/Library/Application Support/Adobe/Adobe Photoshop [version]/AutoRecover
*توجه: آدرسها بر اساس نسخهی فتوشاپ و تنظیمات سیستم عامل ممکن است متفاوت باشند.*
در پوشه که در قسمت بالا توضیح داده شد ، به دنبال فایلهایی با پسوند “.psd” بگردید و سعی کنید آنها را با دابل کلیک کردن باز کنید. برخی از این فایلهای ممکن است نسخههای ذخیرهشده از آخرین وضعیت کاری شما باشند.
اگر با این روشها موفق به بازیابی کار خود نشدید، ممکن است نیاز به استفاده از نرمافزارهای بازیابی دادههای طرف سوم باشد – این نرمافزارها میتوانند به شما کمک کنند تا فایلهای پاکشده یا آسیبدیده را بازیابی کنید.
اینجا چند نرم افزار برتر برای این منظور معرفی میشود:
1. EaseUS Data Recovery Wizard:
یک ابزار قدرتمند و کارآمد برای بازیابی انواع اطلاعات از درایوهای سیستمی یا حافظه خارجی، از جمله فایلهای فتوشاپ.
2. Stellar Data Recovery:
این نرم افزار قدرتمند میتواند اقدام به بازیابی عکسها، فایلهای صوتی و ویدیویی، اسناد و فایلهای فتوشاپ کند.
3. Disk Drill:
یک نرم افزار بازیابی اطلاعات قوی که میتواند به شما کمک کند تا فایلهای پاکشده در فتوشاپ را بهبود بخشید.
4. Recuva:
این نرم افزار رایگان میتواند اطلاعات پاکشده را از حافظه داخلی، کارت حافظه، یا سایر وسایل ذخیرهسازی بازیابی کند.
5. Wondershare Recoverit:
یک نرم افزار قوی که به شما اجازه میدهد تا از هارد دیسک، کارت حافظه، فلش درایو و دیگر وسایل ذخیرهسازی، اطلاعات را بازیابی کنید.
قبل از استفاده از هر یک از این نرم افزارها، مهم است که توجه داشته باشید که عمل بازیابی اطلاعات ممکن است موجب روند نویز و اطلاعات توسط دیگر ابزارها نیز بازیابی شود. بنابراین، بهتر است که هیچ اقدامی در هارد دیسک یا دستگاه ذخیرهسازی خود انجام ندهید تا از این امر جلوگیری شود.
برای جلوگیری از دست دادن دادهها در آینده، مطمئن شوید که تنظیمات ریکاوری دورهای فتوشاپ را فعال کرده و زمان بازیابی را به دلخواه تنظیم کنید (Edit > Preferences > File Handling).
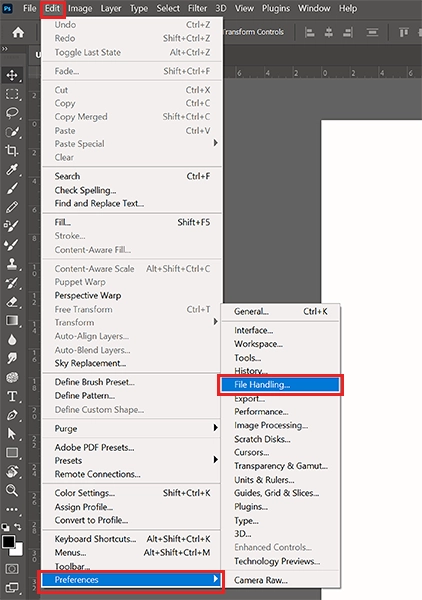
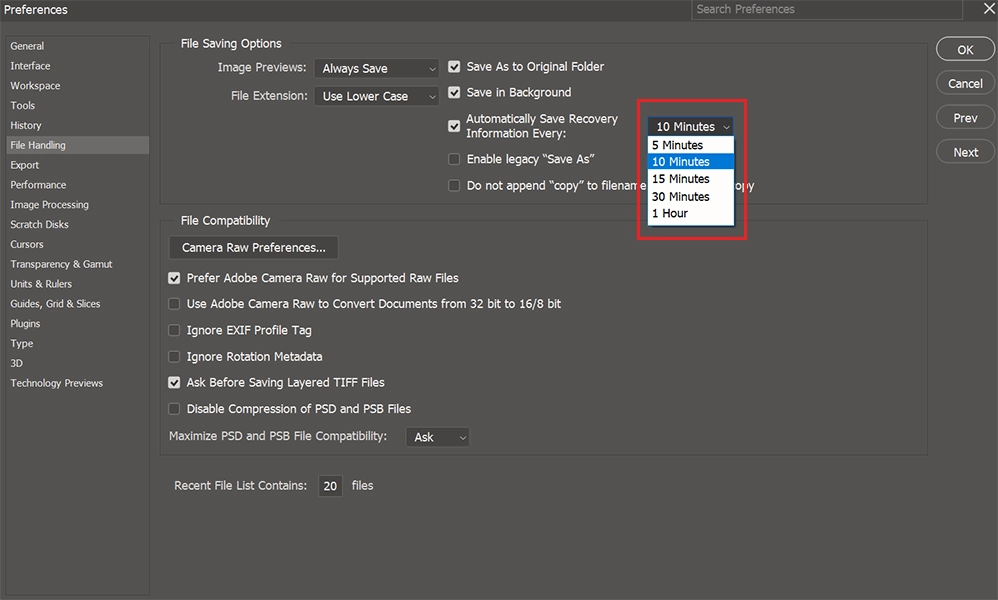
یادآوری: همیشه از کار خود به صورت دورهای و در مکانهای مختلف پشتیبانگیری کنید تا در صورت بسته شدن ناخواستهی فتوشاپ یا مشکلات دیگر، اطلاعات خود را از دست ندهید.
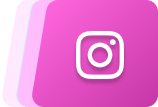
پیج ما را دنبال کنید!
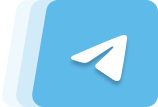
کانال ما را دنبال کنید!

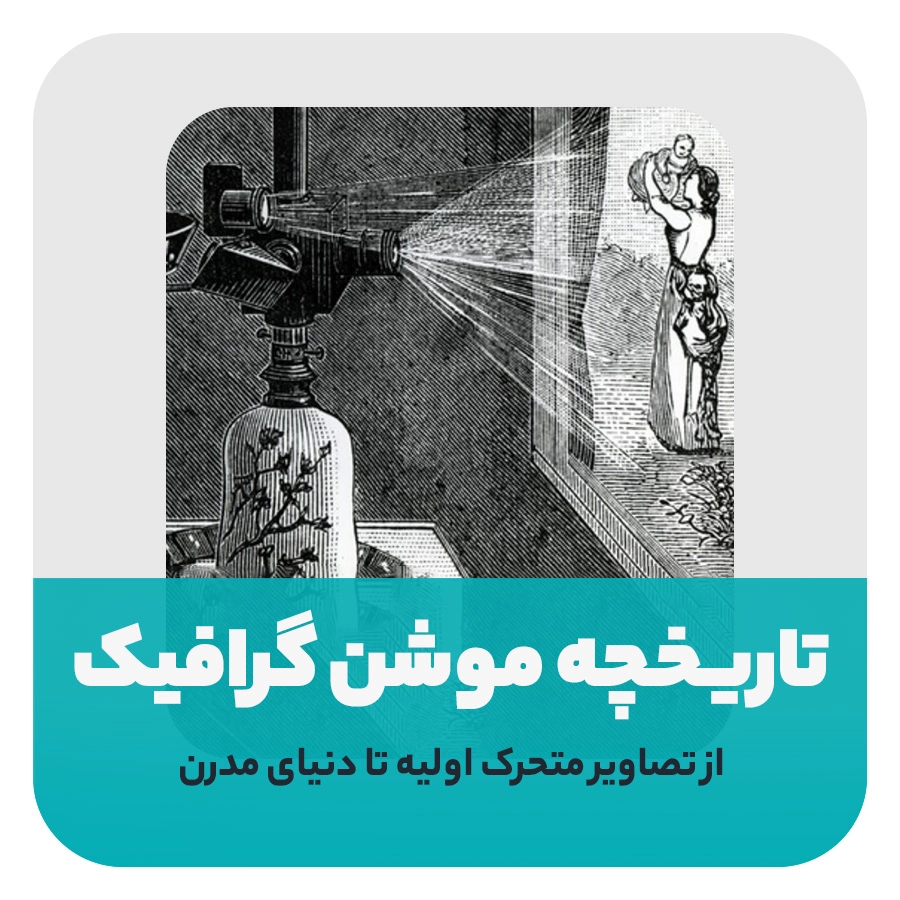
نگاهی به تاریخچه موشن گرافیک تاریخچه موشن گرافیک به قرن نوزدهم برمی

سیستم مورد نیاز برای موشن گرافیک در برنامه ی افتر افکت در
Damoon Ahmadi
